A new way to track Adwords conversions in Google Tag Manager
Google recently made their new and improved AdWords interface available to all users, after 17 months of anticipation since their May 2016 keynote. Last week we shared our impressions, this week we want to share a major change that came as a by-product of the AdWords refresh. The AdWords interface update has resulted in a new way of setting up AdWords conversion tracking.
This has created a problem that we only recently discovered: The current documentation about how to configure AdWords conversion tracking is not very clear, especially if you are an established advertiser.
If [like me], you recently attempted to setup conversion tracking in AdWords, you may have been left scratching your head.
The good news is there’s a simple solution. The better news is we’ve documented it for you in a guide and video below.
Setting-up AdWords conversion tracking in the New AdWords interface
You have two options for setting up your AdWords conversion tracking in the new interface.
Option #1 – Site wide tagging using gtag.js
Option #1 is to place the new global site tag – gtag.js – on every page on your site, and place the corresponding event tag on your conversion or “thank you” page.
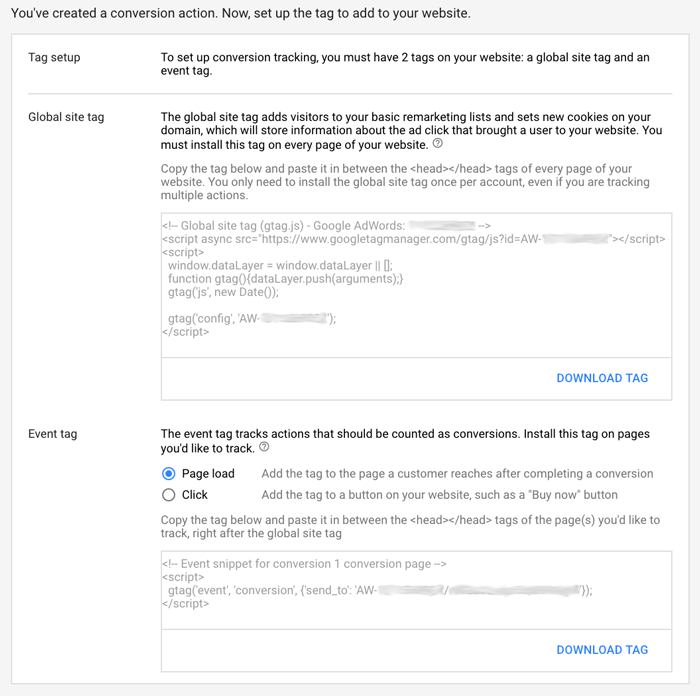
Obviously, placing a new tracking code on every page of your site is not to be taken lightly. It’s a huge step if you just want to track a conversion. Especially if you have other tracking methods in place.
That’s why my preference has always been to track conversions in Google Tag Manager.
Option #2 – Google Tag Manager
If you have Google Tag Manager connected to your site, you can setup your Adwords conversion tracking using the AdWords Conversion Tracking tag template.
Unfortunately, this is where the out of date documentation makes things very confusing.
When you set-up AdWords tracking in Google Tag Manager, you are required to enter your conversion ID and your conversion label in the tag template.
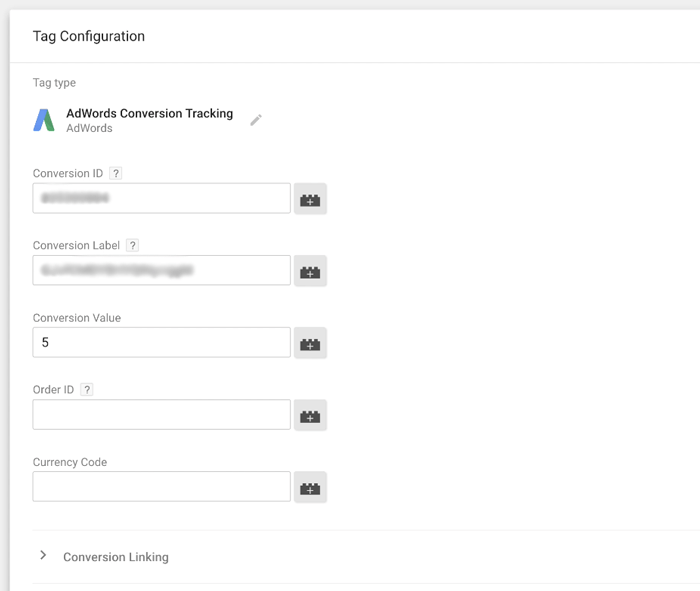
Tag manager will instruct you to go into AdWords and look at your tracking code to find these values [conversion label, and conversion ID].
The instructions tell you to look for the number after “var google_conversion_id= ” to find your conversion ID, and look for the number after “var google_conversion_label” to find your conversion label.
There’s just one problem. These lines of code no longer exist in the global site tag – gtag.js.
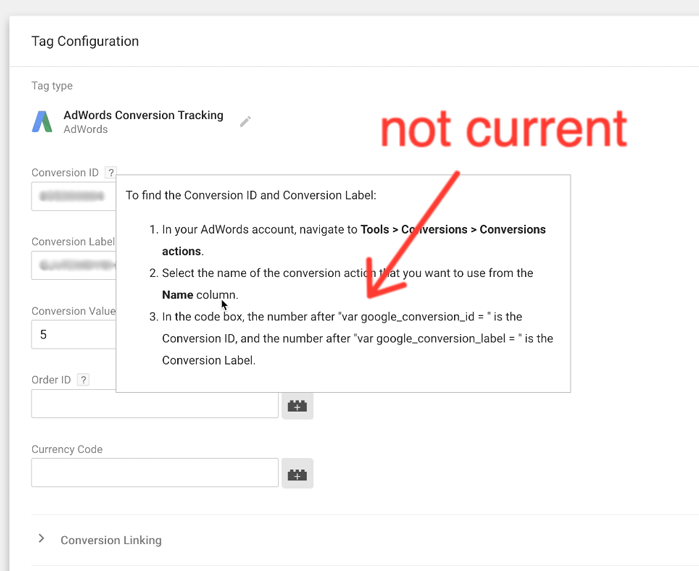
[BTW: This was the step in my conversion tracking setup experience that led to a now infamous rant about gtag.js on the Jeffalytics blog. Thanks to a twitter conversation with Brian Kuhn at Google, I was enlightened to this simple solution.]
Where do you find your conversion ID and conversion label in the New AdWords interface?
Your conversion ID and conversion label are still in your site event code, just not where the Google Tag Manager instructions tell you to look for them.
Your conversion ID is the located in this clause: “{send_to’:’ this is your conversion ID“. And your conversion label is located just after the backslash: “{send_to’:’ AW-‘this is your conversion ID/this is your conversion label‘});.”
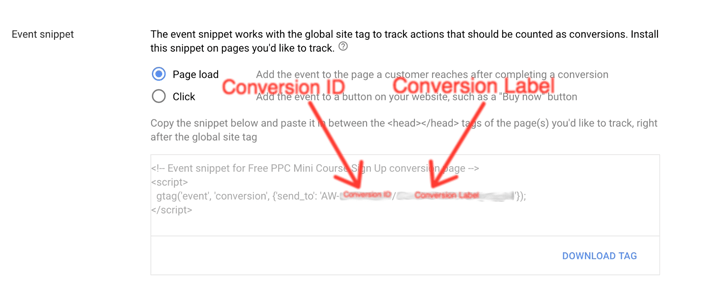
Thats it! Now that you know your conversion ID and conversion label, you can go back into Google Tag Manager and enter these values into the AdWords tag template.
Once you’ve completed this step, make sure to test that your tag fires properly on the right trigger before publishing your container.
Tracking Conversions in AdWords vs. Importing Conversions from Google Analytics
One alternative to setting up conversion tracking directly in AdWords is to import conversions from Google Analytics.
My problem with importing conversions from Google Analytics is that it’s slow. Conversion imports can take a solid 4 to 6 hour delay before conversion data shows up in your AdWords reports.
When you’re just starting a new campaign, that type of delay can be a little frustrating. It also limits your ability to make quick decisions about the direction of your ad campaign.
For these reasons, I’ve always preferred tracking my conversions directly in the AdWords interface whenever possible.
Hopefully this guide clears up any confusions about how to set up AdWords conversion tracking in the new interface.
If you have questions, leave a comment below. There are a lot of changes going on in AdWords, and your questions will help us all learn together.




